
■ 最終更新日 : 2023年09月17日

そして、前回の自作で、ついに無音の世界を手に入れました。
しかし、ユニークな外観をそれなりに気に入ってはいたものの、「コンパクトでお洒落」とは言い難いものでした。
そこで、無音であることはそのままに「コンパクトでお洒落」な外観をも有したPCを新たに自作しました。
特殊なPCケースを使うものの、世の中の実績が多いし対応リストのマザボ使うし楽勝で組めるやろ、と踏んでいたのですが
■ 組み立て
■ OSインストール
■ ドライバインストール
■ メモリ設定
■ パフォーマンス
■ 静寂性
■ その他
■ 費用
■ まとめ
■ 後日談
パーツ

高級オーディオのパワーアンプのようなデザインです。
前面パネルにボタン等が一切なく、シンプルで美しいです。
サイズもコンパクト。
光学ドライブは搭載できませんが、必要なときは外付けドライブを使う方針です。


必要最低限のサイズという感じでイイです。

パフォーマンスは3770Tのときで十分だったので同等で問題なしです。

・Mini-ITX(ケースによる制約)
・Socket 1151(最新世代のCPUを使いたいため)
・M.2対応(パフォーマンスおよびスペースの有効活用のため)
・シャットダウン後もUSB給電可(無線マウスの充電のため)
・4K/60p出力可能なHDMI出力(ディスプレイがHDMI接続の4K/60pなので)
でしたが、このうち「4K/60p出力可能なHDMI出力」を満たすものが本製品しかなく、幸い他の条件も満たしていたので迷うことなく決まりました。
他の製品でも、DisplayPort出力は4K/60p可なので、HDMIへの変換器を使えばいけるんですが、シンプルなほうが好ましいので。
この製品のHDMI出力も結局のところDisplayPort⇒HDMI変換をしているようなんですが、搭載チップを増やしてまでやるメーカーは無かったということです。
流石、変態マザーの異名をとるだけのことはあります(笑)
この製品は今回のPCケースの対応マザボリストに載っていて安心なところもイイです。
黒×赤のデザインもカッコよくてイイですね。
見えなくなるところとはいえ、やはり拘ってしまいます。

容量は16GBはほしいので8GB×2(デュアルチャンネル)に決定。
速度についてはどれにしても体感できるほどではないと思いましたが、マザボがオーバークロック向けの高級製品で、
せっかくなので速いものにしようと考えました。
マザボのメモリサポートリストを見ると、8GB×2で最も高速なのが「TCD48G3466C17ABK」ですが、
これはヒートシンクが巨大で背が高過ぎ、ケースに収まらないことが明らかだったのでパス。
次点で速いのが本メモリで、こちらもヒートシンクのために背が高めではあるものの、今回のケースでの組み立て事例を調査した結果、
ギリギリ収まると判断したので決めました。
デザインもマザボと同じく黒×赤でカッコよく統一感もあってイイです。

この製品にしたのは、性能が良さそうで、デザインも黒×赤で他パーツとの統一感を出せるためです。

しかし、流用は断念することになりました。(後述)

最新のWindows10にするメリットよりも、引き続きWindows7を使い続けるメリットのほうが大きいと判断しました。
組み立て


六角穴ネジですが、六角ドライバを同梱してくれているので、それで取り付けました。
親切だなぁ、と感心したんですが、同梱のドライバーでは回せない六角穴ネジもありました(笑)
まぁ、六角レンチは持っているので問題ありませんでしたが。



残りの2つは慎重に締め付け、何とか固定はできたものの、USBポートにコネクタを挿し込むとき、少し基板が反ってしまいます・・・。
何でこんな脆いネジにするん・・・ orz

固定のためのパーツを取り付けます。





う〜ん、順調♪順調♪
・・・あっ
M.2 SSDはマザボの裏面に取り付けるので、このままでは取り付けられません。
まぁ、マザボを底板から取り外すだけのことやし、この後のヒートパイプ取り付けとかやってしまった後やのうて幸いやったわ、と
ホッとしながらマザボを取り付けたネジを全て外したんですが・・・
あ…ありのまま 今 起こった事を話すぜ!
「おれはマザボを底板から外したと思ったら外していなかった」
な…何を言っているのか わからねーと思うが おれも何をされたのか わからなかった・・・
頭がどうにかなりそうだった… 催眠術だとか超スピードだとかそんなチャチなもんじゃあ断じてねえ
もっと恐ろしいものの片鱗を味わったぜ…
摩訶不思議な現象に困惑しながらも、よ〜く観察してみると・・・
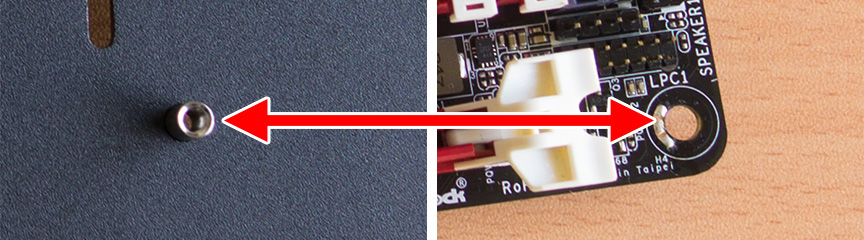
道理で本締めの感触に違和感があったわけです・・・。
本締めを頑張ってしまったせいで、ちょっとやそっとの引っぱりではビクともしません・・・。
どうすればよいか途方に暮れましたが、もうドライバーを底板とマザボの間に通して、グイグイと押し上げるしかないと判断。
マザボを傷めてしまいそうですが、かなり強い力が必要なので意を決して力を加えていきます。
少しずつ外れる方向に動きますが、「ギギギ・・・」と嫌〜な音を立てながら反っていくマザボ・・・。
「ズポッ!」
・・・な、何とか外れました・・・。
こんな調子でめり込んだ4箇所を押し上げて外しました。
マザボの縁の部分がドライバに強く押されて傷が付いてしまったものの、配線は通っていなさそうな部分ですし、それ以外は見た目的には無事そうです・・・。
とはいえ、取り外す際の応力が内部を破損させていないか、起動させるまでは心配でした・・・。

マザボの固定穴の傍にはドライバによる押し上げで付いてしまった傷跡が・・・(涙)


元々は底板に固定した後で取り付けようかと思っていたんですが、そうするとメモリを挿し込むときの力で、
またスペーサーが深くめり込んでしまうのではないかと思い、その前に付けておくことにしました。

同梱の球状の道具でグリグリと押し延ばします。

今度はスペーサーがマザボにめり込まないよう、必要最低限の締め付けで慎重に取り付けました。




外側の4箇所はベースプレートの取り付けネジに干渉してネジを締め付けられません。
どういうこと?(汗)

マザボ付属のパネルを取り付けるお馴染みの工程なのですが・・・

無理やり嵌め込むとパネルが大きく反り返ってしまいます。


あ、「オプションの電源が対応しているとは言っていない」ってか?
だとしても、あんまりだ・・・。

自作の神様はどれほどの試練をお与えになれば気がお済みになるのか・・・。
この件については、サイドパネルおよびヒートパイプを固定している部分を一旦緩め、
サイドパネル間隔を押し広げながらバックパネルを嵌め込むことで対処できることが分かりました。



フェイスプレートの裏側に電源を取り付けます。

電源の周辺はかなり混み合うので配線が大変です。
特にサイドパネルUSBポートのフレキシブルケーブルを収めるのにかなり手こずりました。
普通の線にして欲しかったなぁ・・・。

まず、SSD取り付けステーのみ本体に仮付けし、干渉が起こらないが確認。

本当にギリギリのギリギリです!
じつに芸術的なパーツ選定をしたものだ・・・(陶酔)
あとはSSDを取り付けるだけ・・・
って、ん・・・?



これも干渉する穴を使うので適わず・・・。
もうステーを使った固定は無理かと諦めかけましたが・・・

ステーを使わずマザボ上に適当に置くという方法を採れば2台も可能なんですが、それは美しくないのでやりたくないです。
というわけでデータ用SSDは1台でいくことに。
しかし、1TB×2台で2TBの容量だったはずが、半減してしまうことに。
自分の使い方的に2TBは必要です。
選択肢はSamsungの850 EVOか850 PROの2つのみ。
どちらも性能は同じで、保証される年数、総書き込み容量がPROのほうが良いです。
デザインはどちらも黒基調ですが、PROのほうが赤が入っていてカッコよく他パーツとの統一感が出せそうです。
しかし、EVOで10万円と高価で、PROはさらに3万も高いです。
保証はEVOで十分だし、どうせケースで見えなくなるデザインのために3万も出すのはアホらしいのでEVOにすることにしました。
一刻も早く入手したかったので、店頭で買える店を探したところ、京都のヨドバシカメラに在庫があると分かり、
早速、愛車で兵庫から京都に向かいました。
晴れ渡った秋空に心地良い風・・・最高のオープンドライブに酔い痴れ購買意欲が向上・・・。
黒×赤でカッコいいし、他パーツとの統一感も出せるし最高やん。
というわけで、


PRO買うなら大阪で良かったんですが、まぁ初めての京都市内ドライブを楽しめたのでよしとします(笑)
え?デザインに3万も出すのはアホらしいんじゃなかったのかって?
そんなこと言いましたっけ?(すっとぼけ)


狙い通り、収めることができました。
SSDと併せて購入した短いSATAケーブルで、限られた空間を効率的に使いました。
これで全てのパーツの取り付けが完了。

OSインストール
今回のマザボに搭載されている100シリーズのチップセットはUSB3.0しかサポートしていません。
USB3.0はWindows7がリリースされた後に登場したので、Windows7のインストールディスクにはそのドライバが入っておらず、
インストールの際にUSB3.0ポートに接続されたマウスやキーボードは認識できず、インストールを進めることができません。
PS/2接続のマウスやキーボードであれば大丈夫ですが、残念ながらUSB接続のものしか持ち合わせていません。
そもそも、今回は内蔵光学ドライブを取り付けておらず、USB接続の外付け光学ドライブしか持ち合わせていませんので、
インストールディスクを読み込ませることすらできません。
現行PCの内蔵光学ドライブを使えれば良かったんですが、残念ながら壊れています。
さらには、今回OSをインストールする対象であるM.2 SSDも最近のものなのでインストールディスクにはドライバが入っておらず、認識できません。
問題だらけですが、USB3.0ドライバの問題についてはマザボメーカー各社が対応策を提供しており、
今回のマザボではUSB3.0ポートに接続されたマウスやキーボードをUEFIがPS/2接続にエミュレートしてくれる機能があります。
また、内蔵光学ドライブがない場合でもインストールできるよう、USBメモリにインストーラーを構築してくれる
「Win7 USB Patcher」というツールも提供してくれています。
これならWin7のインストールができそうです。
それでは現行PCを使って「Win7 USB Patcher」でUSBメモリインストーラーを構築します。
まず光学ドライブを取り付けWindows7のインストールディスクを挿入します。
インストーラーを構築するUSBメモリも取り付けます。
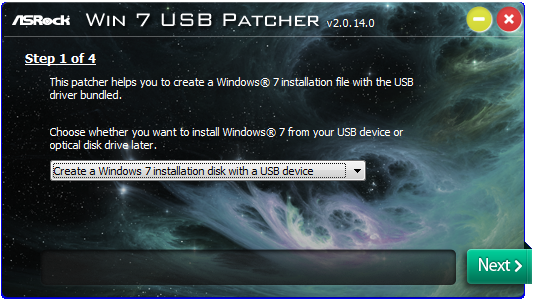
「Create a Windows 7 installation disk with a USB device」を選んで次へ。
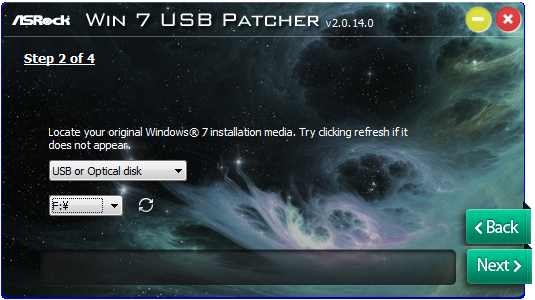
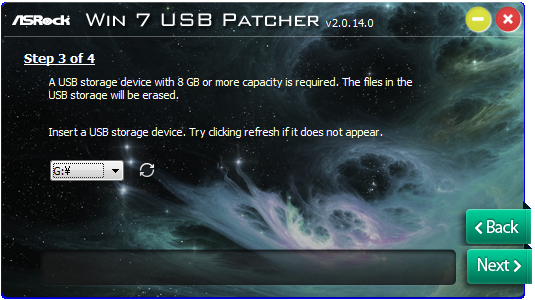
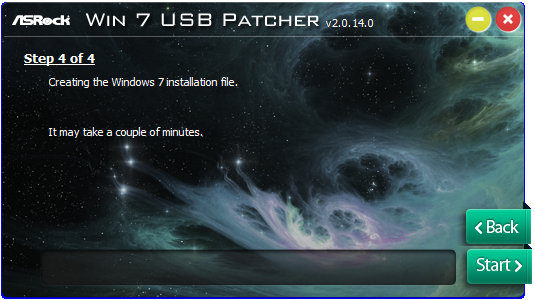
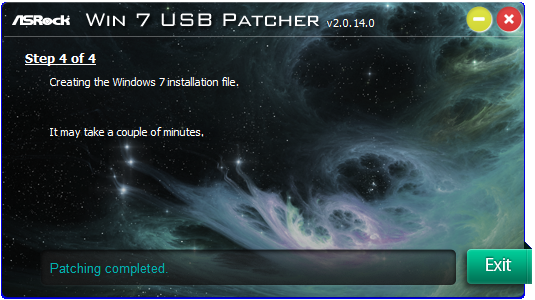
簡単でイイですね。

8GB以上と指定されていたので余裕を持って16GBのUSBメモリにしましたが、余裕過ぎでしたね。
さて、これでインストーラーは出来上がりましたが、M.2 SSDを認識させるためのドライバもこのUSBに置いておきます。
まず、こちらからM.2 SSDドライバをダウンロードし、現行PCにインストールします。
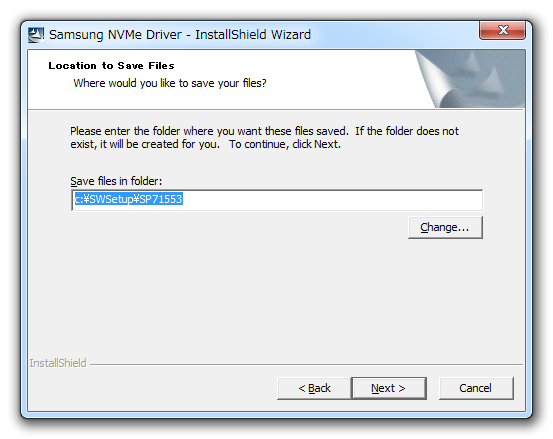
これで準備完了です。
さぁ、このUSBメモリを新PCに挿して起動します。
なお、インストール作業は2TB SSDを購入する前で、M.2 SSDだけが接続された状態で行いました。
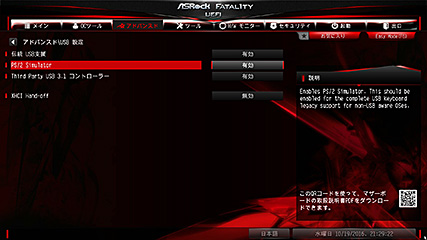
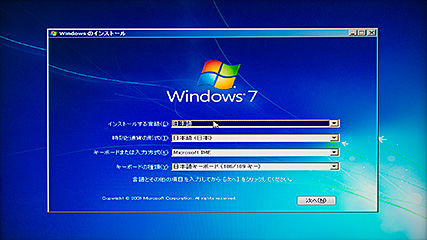
PS/2エミュレートのおかげで、ちゃんとマウスとキーボードによる操作が可能です。





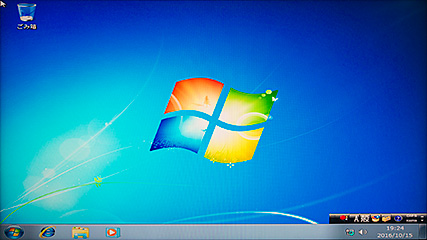
ドライバインストール
USB光学ドライブを接続し、マザボ付属のドライバCDを挿入。
・・・
反応なし・・・。
USBポートを変えてもダメ。
試しにUSBメモリも挿してみましたが、同様に反応なし。
もしかして・・・。
UEFIでPS/2エミュレートをOFFにしてWindowsを起動。
マウス、キーボードともに反応なし。
うん、間違いない、
「Win7 USB Patcher」の同梱ファイルを見るとUSB3.0ドライバがあるので、てっきりこれをインストーラに含めてくれているものと思い込んでいたんですが、
そうはしてくれていなかったようです。
さぁ、どうするか。
ネットワークに繋がりさえすればマザボのサポートページからドライバをダウンロードできますが、LANのドライバがインストールされていないためアウト。
USBがダメ、LANもダメ、となれば残るはSATAのみ。
はぁ・・・ドライバインストールのためだけにわざわざ内蔵光学ドライブを買わんとあかんのか・・・と気が滅入りそうになりましたが、
現行PCのSSDを使えば可能なことに気付きました。

これを新PCに接続。
さすがにこれは認識されるので、無事ドライバをインストールできました。
流用は適わなかった現行PCのSSDですが、思わぬかたちで役に立ってくれました。

メモリ設定
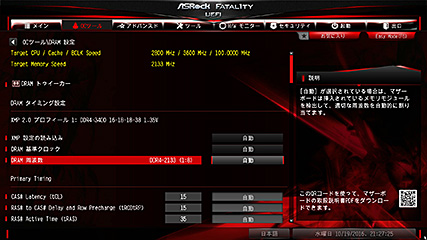
真価を発揮するために設定を変更します。

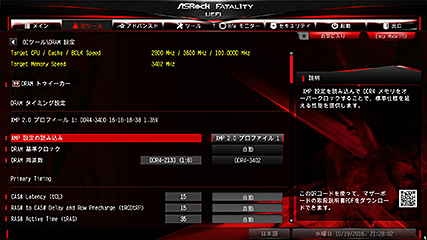
とりあえず、これでUEFIを出てOS起動を待ったのですが・・・
ああ、レイテンシをちゃんと設定してなかったからそれでダメだったんだな、と思い・・・
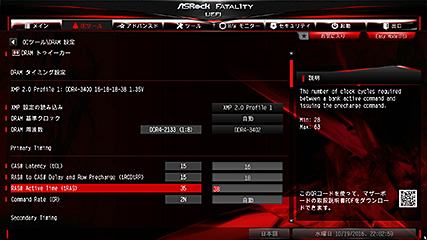

電圧を盛ったりしたらイケるのかもしれませんが、怖くてよーやりません。
まぁ、2133MHzでも旧PC(1600MHz)よりも十分速いですし、そもそも体感できる場面もほとんどないと思うので初期設定で使うことにしました。
高いの買うた意味ないやん(涙)
パフォーマンス
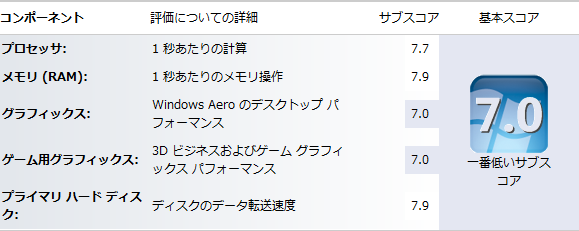
| 旧PC ⇒ 新PC | |
| ・プロセッサ | : 7.7 ⇒ 7.7 |
| ・メモリ(RAM) | : 7.7 ⇒ 7.9 |
| ・グラフィックス | : 6.6 ⇒ 7.0 |
| ・ゲーム用グラフィックス | : 6.6 ⇒ 7.0 |
| ・プライマリハードディスク | : 7.9 ⇒ 7.9 |
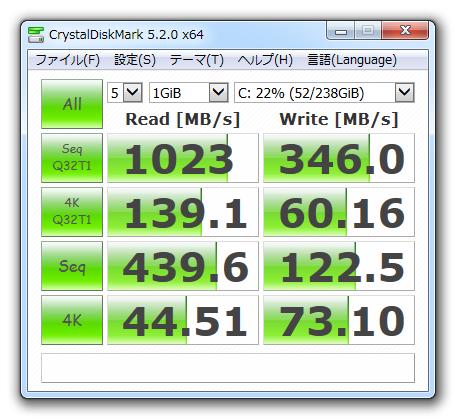
シーケンシャルリードがSATA3.0の限界(600MB/s)を遥かに凌駕しています。
しかし、それと4Kリード以外はすべてSATA SSDに負けてますね・・・。
システムのアクセスでシーケンシャルリードが活用されることは少ないでしょうし、M.2 SSDはシステムドライブとしての旨みはなさそうです(汗)
何でやねん・・・。
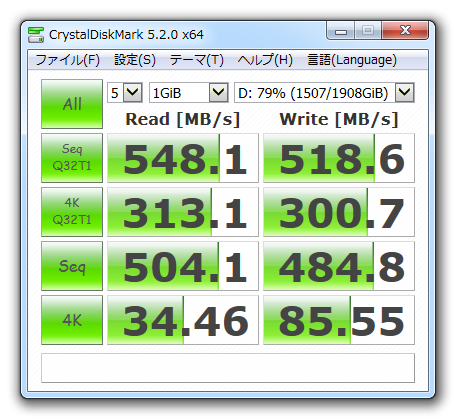
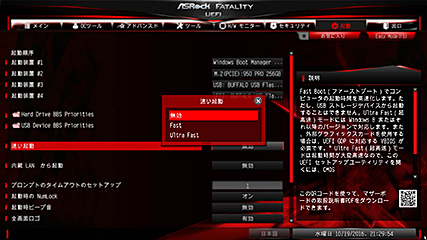
| ・旧PC | : 27秒 |
| ・無効 | : 35秒 |
| ・Fast | : 34秒 |
| ・Ultra Fast | : OSが対応していないのでエラーで起動せず |
やはりM.2 SSDのランダムアクセス性能が低いせいでしょうか・・・。
まぁ、PCを起動するのは、ほとんどが帰宅したときで、着替えたりしている間に起動が完了すればいいので、この程度であれば問題ありません。
| ・旧PC(初回) | : 6.2秒 |
| ・旧PC(2回目以降) | : 2.7秒 |
| ・新PC(初回) | : 4.4秒 |
| ・新PC(2回目以降) | : 2.2秒 |
ここはM.2 SSDの効果が出たか?
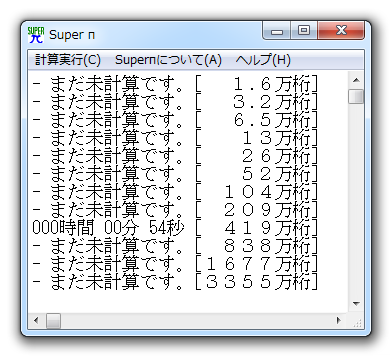
| ・旧PC | : 51秒 |
| ・新PC | : 54秒 |
遅くはなりましたが、自分の使い方では十分な速さです。
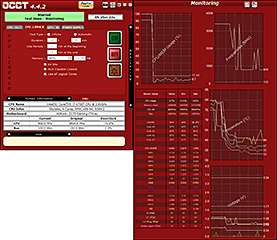
無音PCは、これが一番緊張します。
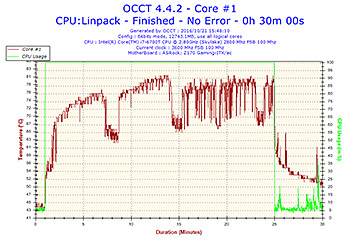
室温基準では+53℃なので、旧PCの+55℃より2℃良くなってます。
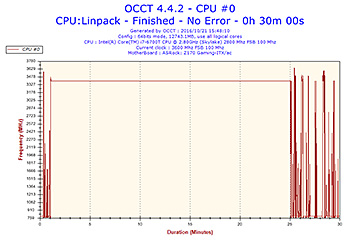
何はともあれ、冷却能力に制約されることなくフル稼働することが確認できました。
成功です!

ちゃんと熱が分散されているようです。
それにしても、このナリで音も発せず熱くなるという様は、まさにパワーアンプのそれです(笑)
右上にあるのはUSBアンプのTP23ですが、この組み合わせだと「パワーアンプ+ボリュームユニット」に見えなくもないです(笑)
何にせよ、どちらも黒い筐体にシルバーのフェイスプレートというデザインで、統一感が出せて良かったです。


静寂性

電源容量が小さいこともあってか、コイル泣き等の微弱な音も旧PCより小さいように感じます。
まぁ、10cmも耳を離せば何も聞こえないのは同じですが。
その他

旧PCではシャットダウンするとUSB給電が断たれてしまうため、数時間してからシャットダウンするコマンドを実行し、その間に充電するようにしていました。
新PCではシャットダウン後もUSB給電が続けられるため、そのような手間が不要になりました。
これも新PCを組む動機の一つだったので嬉しいです。
オンボードBluetoothのドライバをインストールし、そちらを使おうとしたところ、入力に対する反応が非常に悪い・・・。
キーボードをPCに近付けると改善されるので、完全に受信感度の問題です。
よく調べてみたら、BluetoothチップはWiFiチップと同一になっていて、WiFi専用と思い込んでいたアンテナを取り付ける必要があることが分かりました。

小型のBluetoothアダプタを購入することにしました。

シンプルなデザインが気に入りました。
しかし、この製品のウリとなっているBluesoleilというスタックは評判が悪く、それでなければ得られない必要な機能があるわけでもないので、
Windowsの標準ドライバで使うことにしました。
結果、アンテナ部が目立つことなく、快適にキーボード入力ができるようになりました。

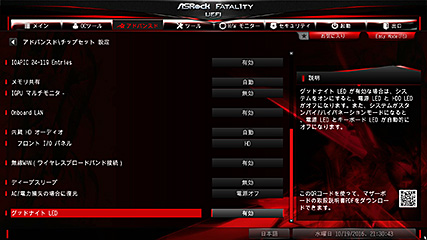

まぁ、この機能がなくてもLEDの線を抜きゃぁイイだけなんですけど、挿さってるほうが精神衛生的にイイですよね。
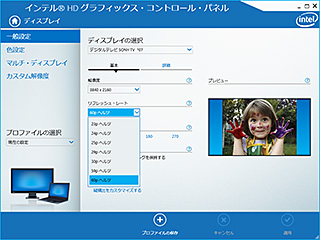

ディスプレイ側でリミテッドレンジ入力に設定してやればフルレンジに伸張されますが、諧調が粗くなってしまいます。

まぁ、よく考えたら最近は60pが必要な場面というのはスポーツ映像を観るときくらいで、それほど多くはないので、
必要なときに60pに切り替えて普段は30pでいくことにしました。
とはいえ、60pフルレンジが映せないというのは不満ですので、改善を期待したいところですが、
リリースからけっこう経っている最新のドライバでこれですから、ダメポですね・・・。
もし内部のDisplayPort⇒HDMI変換チップの問題だとすれば、DisplayPort出力にHDMI変換器を介して接続すれば改善するかもしれませんね。
つまり、
まぁ、デザインはカッコいいしええか・・・。
あ、あと、旧PCで発生していた「マウスカーソル問題」は新PCでは発生しませんでした。
良かったです。
費用
| パーツ名 | メーカー | 型番 | 購入価格 | 個数 |
| ケース&電源 | HDPLEX | H1.S | 25,670 | 1 |
| CPU | Intel | Core i7-6700T | 35,990 | 1 |
| マザーボード | ASRock | Fatal1ty Z170 Gaming-ITX/ac | 21,578 | 1 |
| メモリ | G.SKILL | F4-3400C16D-16GTZ | 15,880 | 1 |
| SSD(システム用) | Samsung | MZ-V5P256B | 24,800 | 1 |
| SSD(データ用) | Samsung | MZ-7KE2T0B | 138,680 | 1 |
| SATAケーブル | Ainex | SATR-3102LBK | 780 | 1 |
| OS | Microsoft | Windows7 Professional 通常版 | 流用 | 1 |
| Bluetoothアダプタ | ELECOM | LBT-UAN05C2 | 1550 | 1 |
今回も半分以上をSSDが占めました(笑)
まとめ


自分にとってのデスクトップPCとしては完成形に到達したと感じています。
今後、新しく組むことになるとしても、ケース自体をヒートシンクとするこのスタイルは変わらないと思います。
もし好きなPCゲームがリリースされたりしたら、それを最高のグラフィックスで楽しむためのモンスターマシン(静音度外視)を組むかもしれませんが、
それはゲーム専用機にして、普段使いはしないつもりです。
後日談
徐々に頻度が増し、ついに起動しなくなりました。
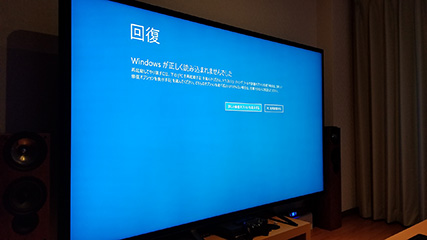

過去にも電源ユニットが死んだことがあったので慣れっこです。
ただ、これまでの一般的な電源ユニットとは異なり、今回はAC-DCとDC-ATXの2ユニットで構成されています。
2ユニットとも買い直せば確実なんですが、正常に動作してる方まで買い直すのは何か勿体ない気がして悔しいです(笑)
そこで、山を張って片方だけ買ってみることにしました。
買ってみたのはDC-ATXの方。
海外からの輸入で、待つこと約1ヶ月・・・。
無事到着し、元のDC-ATXユニットと交換して電源を入れてみると・・・
はい、見事に外しました(笑)
ガックリしながらもう一方のAC-DCを注文。
今度は半月ほどで到着しました。

原因はAC-DCのほうでした。

相変わらずのぎゅう詰めっぷりやけど、今回の障害を乗り越えたこともあって、こいつへの愛もたくさん詰まってます!(笑)


詳細はこちら。

しばらく余りモノのATX電源で延命しておりましたが、Surface Laptop Studioへの移行完了後に解体と相成りました。
ケースは廃棄し、その他パーツはSSDを除いて日本橋のPCパーツ買取ショップで売りました。
これで、約20年続いた自作PC時代は終わりを告げました。
静音化に血眼になったあの日が懐かしい。
楽しかったなぁ。